As tarefas são as atividades que os professores do componente curricular podem disponibilizar para que os alunos pratiquem exercícios sobre os conteúdos da disciplina fora da sala de aula.
- Esta funcionalidade permite que o docente responsável pela turma virtual possa cadastrar tarefas, corrigi-las, de acordo com a demanda de respostas dos alunos, além de alterar e/ou remover as atividades já cadastradas.
- Para isso, acesse o SIGAA UEPA » Módulos » Portal do Docente » Minhas turmas no semestre » Componente Curricular » Menu Turma Virtual » Atividades » Tarefas.
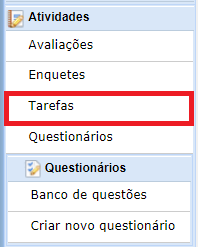
Cadastrar Tarefas
- Para cadastrar uma nova tarefa clique em CADASTRAR TAREFA.
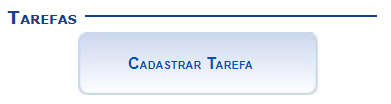
- A tela seguinte será gerada:
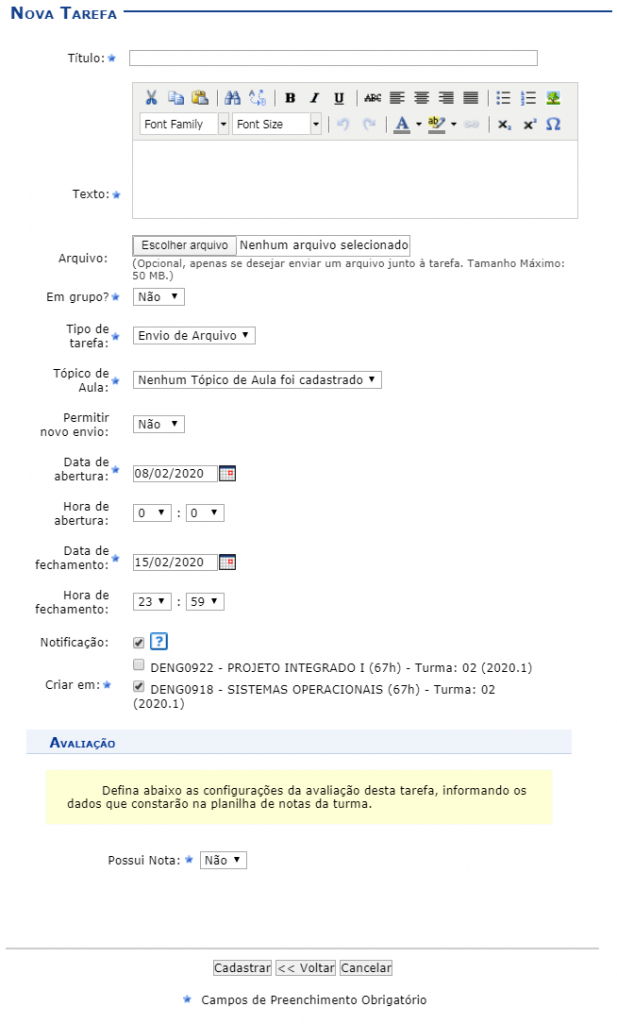
- Observação: Para realizar o cadastro da tarefa deve-se preencher os seguintes itens:
- Título: Informe o título da tarefa a ser criada;
- Texto: Escreva um texto com os detalhes da tarefa.
- Arquivo: Campo opcional, apenas se desejar enviar um arquivo junto à tarefa;
- Em grupo?: Defina, selecionando entre Sim ou Não, se a tarefa será em grupo ou individual;
- Tipo de tarefa: Escolha, dentre as opções, o tipo de tarefa a ser criada: Envio de Arquivo, Trabalho Online, Trabalho Offline;
- Tópico de Aula: Selecione o tópico de aula ao qual a tarefa está relacionada;
- Permitir novo envio: Selecione a permissão para um novo envio de tarefa;
- Data de abertura: Informe a data de abertura da tarefa;
- Hora de abertura: Forneça a hora de abertura da tarefa;
- Data de fechamento: Informe a data de fechamento da mesma;
- Hora de fechamento: Forneça a hora de fechamento;
- Notificação: Selecione o campo caso deseje que os usuários participantes da turma recebam uma notificação por e-mail sobre a tarefa;
- Criar em: Nesse item aparecerá as turmas por quais o docente é responsável. Escolha para qual delas a tarefa será criada.
- Na parte destinada à Avaliação, defina as configurações da avaliação da tarefa, informando os dados que constarão na planilha de notas da turma.
- Possui Nota: Selecione se a tarefa possui nota, escolhendo entre Sim e Não. Caso a resposta seja Sim, os campos a seguir serão apresentados automaticamente:
- Abreviação: Crie uma abreviação para a avaliação da tarefa;
- Unidade: Escolha a qual unidade do semestre refere-se a tarefa;
- Peso: Após selecionar a unidade, informe o peso da nota que ela terá.
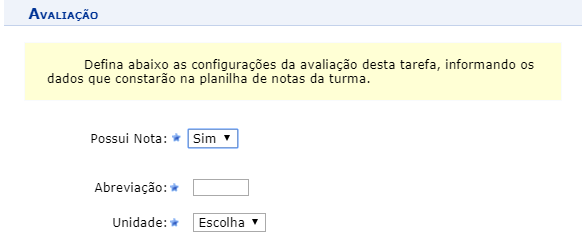
- Após o preenchimento dos campos requeridos pelo sistema, clique em Cadastrar para prosseguir com a criação da tarefa. A seguir, o sistema retornará à tela de Tarefas contendo a mensagem de sucesso da tarefa criada:

Alterar Tarefas
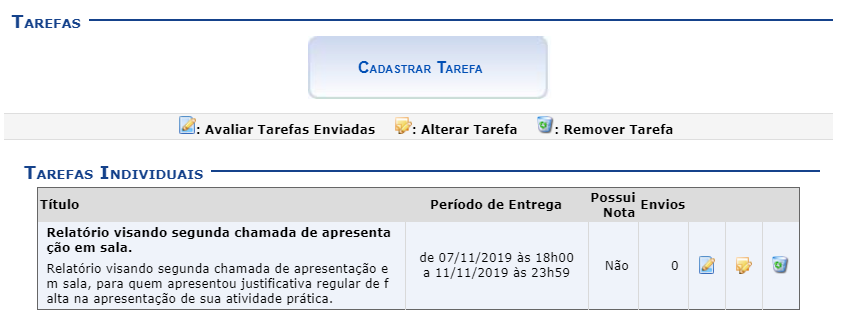
- Para alterar uma tarefa, basta ir à página inicial de Tarefas e clicar no ícone . A tela seguinte será exibida:
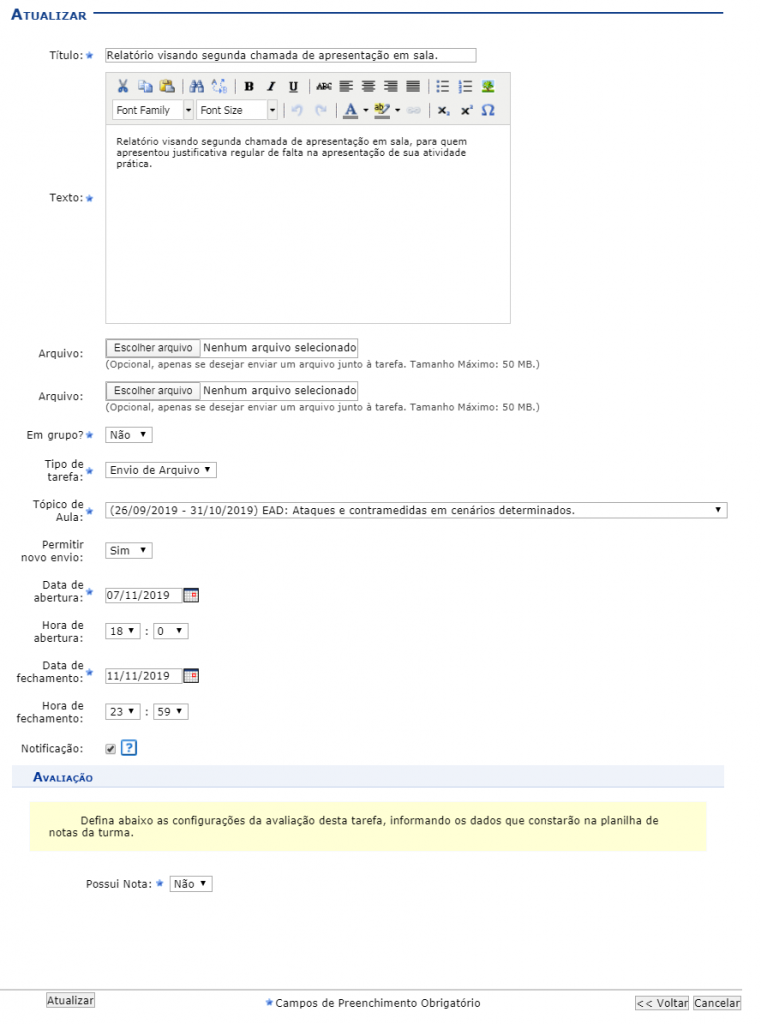
- Após realizar as alterações, clique em Atualizar para prosseguir. A mensagem de sucesso da operação será exibida a seguir:

Avaliar Tarefas Enviadas
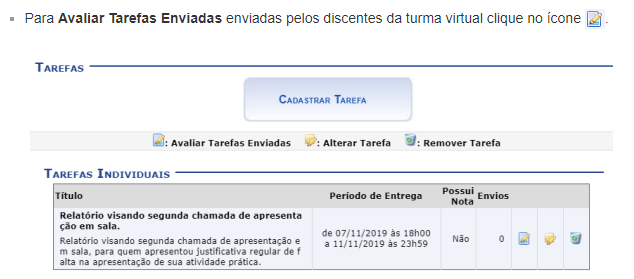
- Logo após, a página com as Tarefas Submetidas será gerada, conforme a figura a seguir:
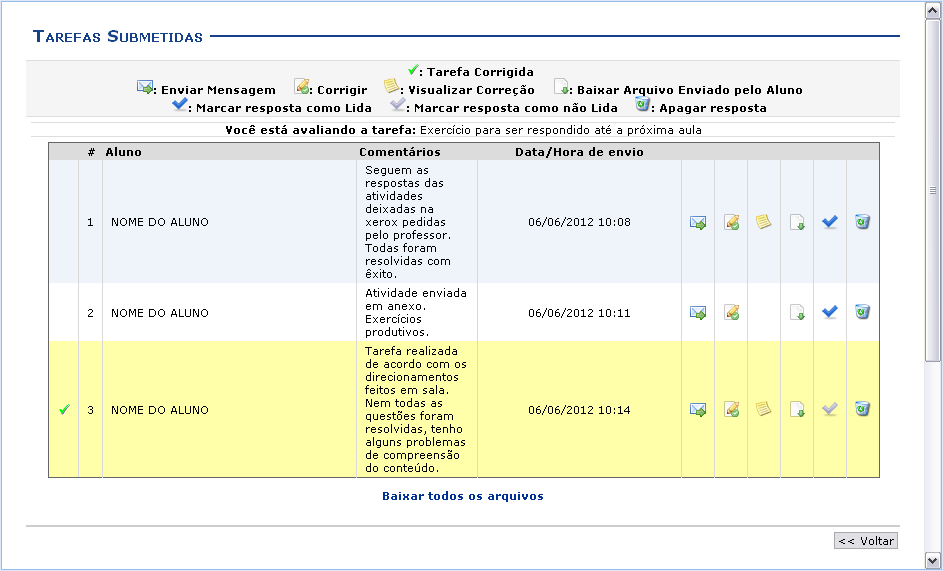
Observações:
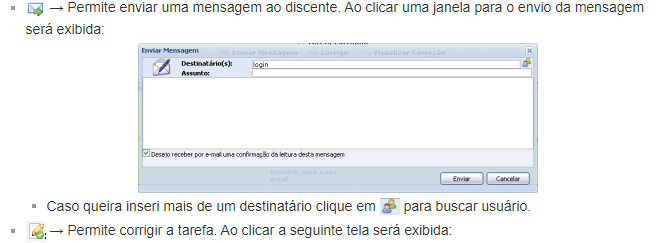
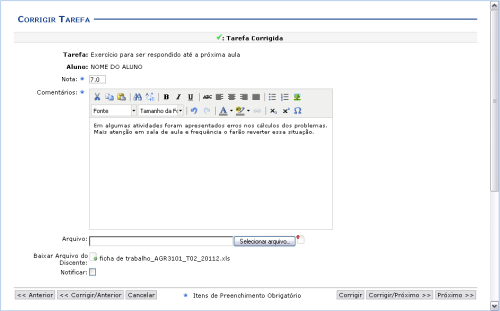

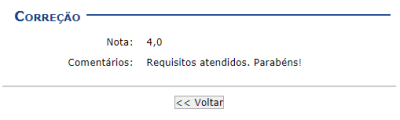
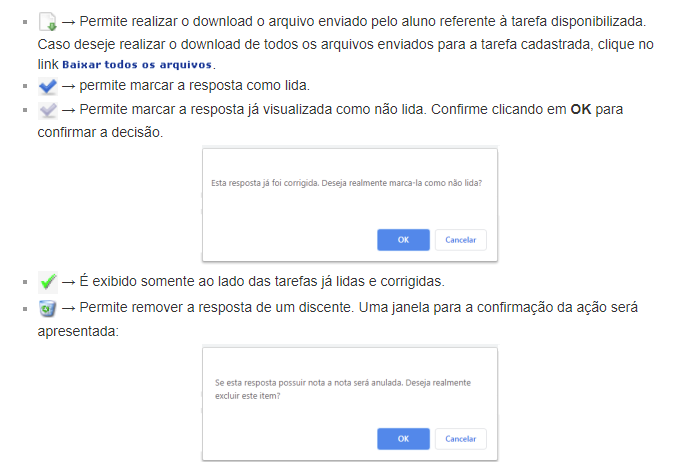
Para confirmar a remoção, clique em OK. A mensagem de sucesso a seguir será gerada:

Remover Tarefas
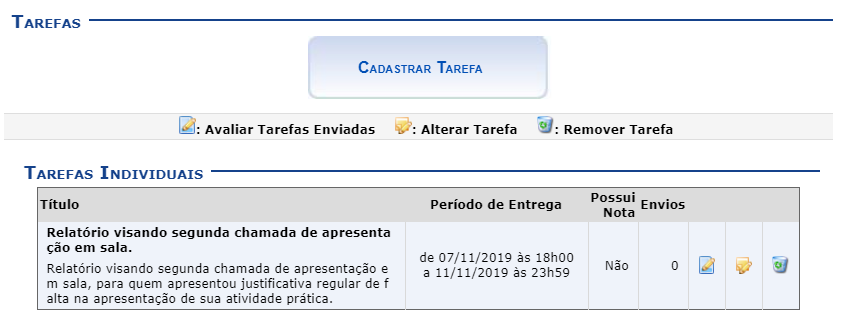
- Para remover uma tarefa criada, retorne à tela inicial de Tarefas e clique em . O sistema exibira uma tela de confirmação:
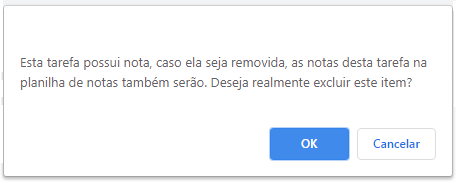
- Clique em OK para continuar a operação. Para desistir, clique em Cancelar. A mensagem indicando o sucesso da remoção será apresentada:

