Passo 01: Ofertar turma de Convênio
- Primeiramente será preciso entrar no módulo de Coordenadoria.

- Depois mudar o acesso ao curso para escolher a coordenadoria correta.

- Para cadastrar as turmas conveniadas, é preciso seguir o seguinte fluxo: Turmas » Cadastrar turmas de convênio.

- Será necessário escolher um dos componentes curricular.

- No exemplo que será mostrado, aparecem alguns componentes curriculares gerais que são seguidos dos outros componentes [Teórico] e [Prático](que são chamados de Subunidades),sempre que for selecionar, escolha uma subunidade, os componentes gerais podem ser identificados pelo tipo MODULO / EIXO TEMÁTICO, enquanto as subunidades tem apenas o tipo MODULO.
- Alguns Módulos contém somente parte teórica ou prática, não possuem divisões em subunidades, essas podem ser selecionadas normalmente.

- Selecionar os campos necessários
- OBS: Não escolher a opção “FORMA PARÁ” em “Campus”.

- Selecionar Períodos e Horários.

- Caso tenham intervalo entre os períodos escolhidos, é possível adicionar um primeiro período e adicionar junto o horário do primeiro período.

- Neste exemplo a cargo horária chegou a 56%, agora será preciso adicionar o segundo período para completar a cargo horária que precisa ser entre 95% a 120%

- Após isto, poderá ser possível reservar a turma.

- Confirmação para conclusão da criação da turma de convênio, clicar em “Cadastrar”.

Passo 02: Informar docente para a turma criada
- A seguir, será ilustrada uma oferta de turma pelo portal da graduação.
Deve-se acessar o portal da Graduação:
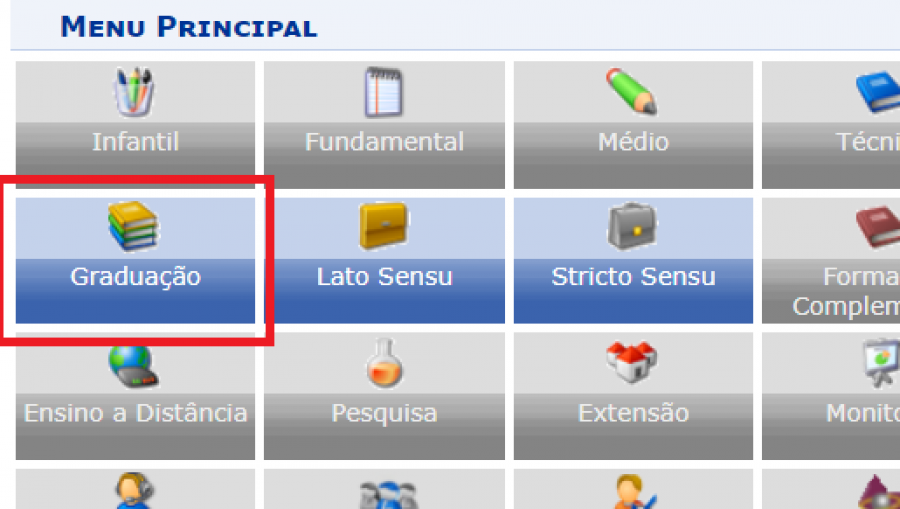
- Para lotar um docente em uma turma, deve-se procurar a turma no caminha aba Matrículas e Programas > Turmas > Consultar, Alterar ou Remover:

- Para realizar a busca pela turma, neste exemplo, será informado o ano-período, código do componente e o convênio que a turma pertence:

- Após clicar em “Buscar”, o sistema exibirá as turmas encontradas:

- O usuário deverá na opção para visualizar o menu e clicar, em seguida, na opção alterar:

- O usuário deverá prosseguir clicando em “Próximo Passo” até chegar na seguinte tela:

- Nessa tela, será informado o docente responsável pela turma. Ao informar o docente, o usuário deverá clicar em “Adicionar” para adicionar o docente a turma:

- Após adicionar o docente, o sistema exibirá o docente adicionado à turma. Deve-se clicar em “Próximo Passo” para prosseguir:

- Na última tela, deve-se confirmar a alteração dos dados clicando em “Alterar”. Após isso, a turma será salva com o docente que foi adicionado:

- Com isso, o sistema emitirá uma mensagem informando que foi alterada com sucesso:

Passo 03: Realizar a matrícula On-Line
- Deverá ser realizado a matrícula on-line com discente vinculado ao mesmo curso de convênio que foi informado na oferta de turma
- Para realizar a matrícula online, o aluno deverá entrar no portal do discente e ir em Ensino > Matrícula On-line > Realizar Matrícula:
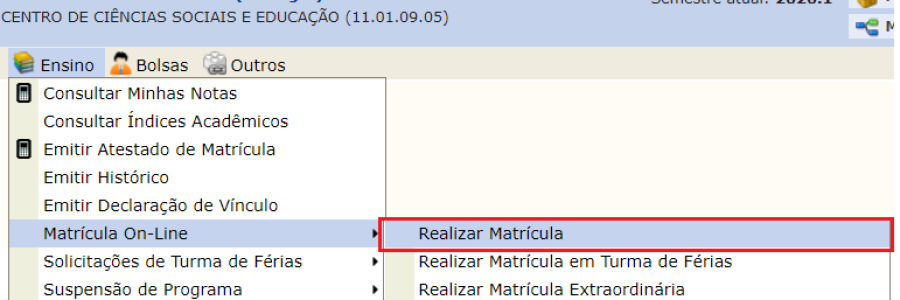
- Clique na opção Iniciar Seleção de Turmas e selecione a turma deseja. Após selecionar a turma, clique em Adicionar turmas selecionadas:

- Logo em seguida, deve-se confirmar a operação clicando em “Confirmar Matrículas”:

- O sistema pedirá para confirmar a operação com uma informação de documento pessoal do aluno e a senha dele. Após confirmar essa operação clicando em “Confirmar Matrículas”, o sistema emitirá um alerta informando a confirmação da solicitação de matrícula que foi gerada:

Passo 04: Realizar a validação das solicitações de matrícula
- A validação da solicitação de matrícula realizada pelo discente poderá ser feita pelo módulo da graduação, pela opção SIGAA > Graduação > Matrículas e Programas > Matrículas > Validar Solicitação de Matrícula:
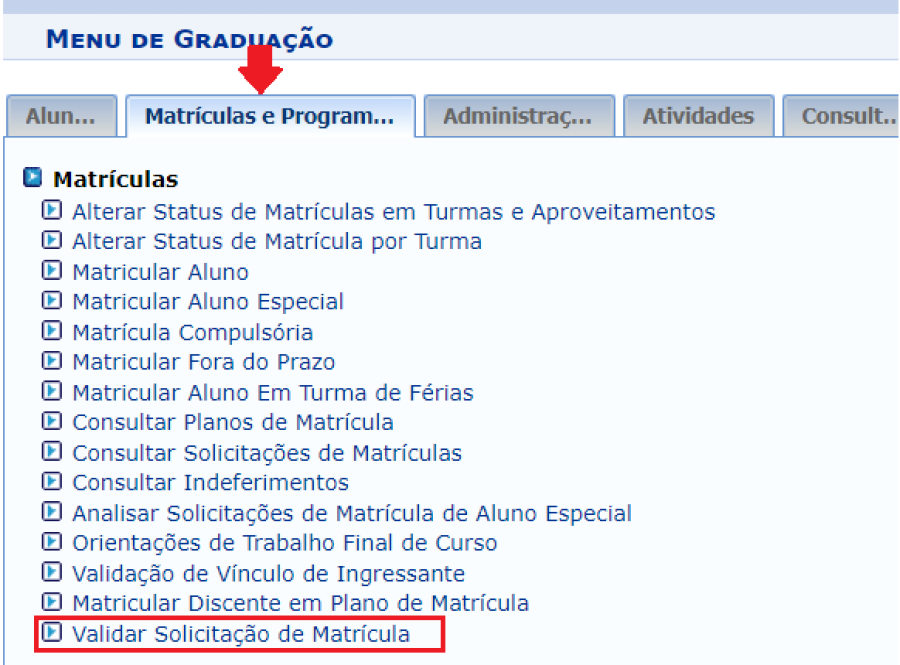
- Após acessar a opção, o sistema exibirá um formulário para buscar as solicitações de matrículas que foram realizadas. Nesse exemplo, será utilizado as solicitações do ano-período de 2020.1 e do convênio UAB:

- Deve-se selecionar as solicitações de matrícula e clicar em “Validar Matrícula” para que a validação seja realizada:


