Para criar uma turma com EaD, acesse o SIGAA-UEPA » Módulos » Portal Coord. Graduação.
- Verifique se o curso em que está logado é aquele que pretende criar a turma. Caso não seja, clique em MUDAR DE CURSO, e selecione o curso desejado.
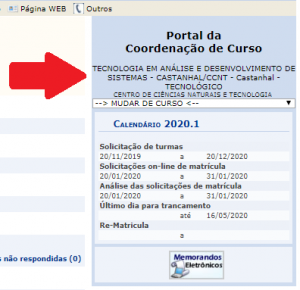
Neste tutorial, será apresentado o exemplo da criação de uma turma para o componente curricular DENG0918 – SISTEMAS OPERACIONAIS (67h) no curso de Tecnologia em Análise e Desenvolvimento de Sistema – Castanhal.
Passo 1: Criar Turma
Após selecionar o curso em que irá criar a turma, acesse Turmas » Criar Turma.
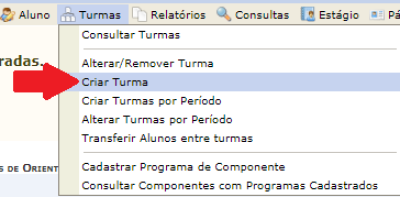
- Ao clicar em Criar Turma, uma tela com a lista de todos os componetes curriculares presentes no curso será exibida.
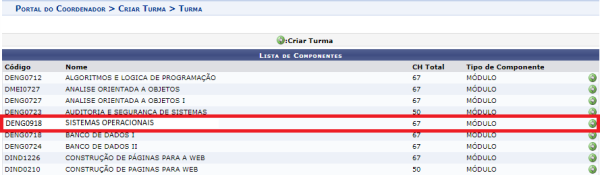
Passo 2: Inserir dados gerais sobre a Turma
O sistema exibirá uma tela solicitando as seguintes informações gerais sobre a turma:
- Tipo da Turma (regular ou reposição );
- CH EaD (carga horária destinada ao ensino a distância);
- Ano-Período;
- Campus (onde será ofetada a turma);
- Capacidade de Alunos;
- Local (onde ocorrerá as aulas).
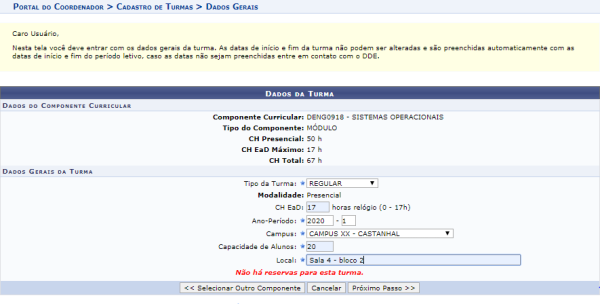
- Após inserir os dados, clique em Próximo Passo ».
Passo 3: Definir os Horários da Turma
O sistema exibirá uma tela para definir os horários da turma:
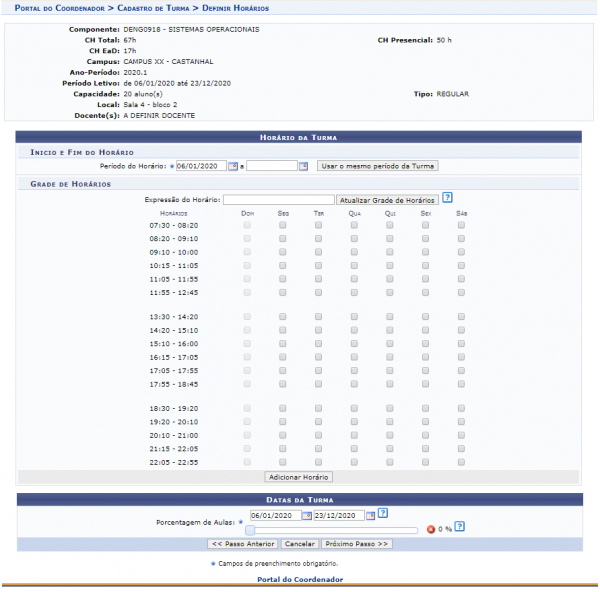
Observação: É importante ressaltar que o usuário apenas irá definir os horários voltados a Carga Horária Presencial.
Seção: Início e Fim do Horário
Na seção Início e Fim do Horário, o usuário poderá definir o período do horário, inserindo manualmente ou clicando em Usar o mesmo período da Turma.

Seção: Grade de Horários
Na seção Grade de Horários, o usuário poderá definir os horários em que o componente curricular será ministrado. Isso poderá ser feito clicando nos espaços correspondentes ou usando a Expressão do Horário.
Observação: A Expressão do Horário é composta por: dias da semana (1 a 7), turno (M, T, N), horário (1 a 6). Exemplo: 14M1 3M3.
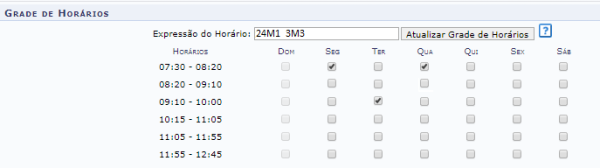
- Depois de digitar a expressão, clique em Atualizar Grade de Horários. Os espaços correspondentes serão automaticamente selecionados pelo sistema.
- Logo após, clique em Adicionar Horário, uma mensagem de confirmação será exibida:

Seção: Períodos Adicionados
A seção Períodos Adicionados será exibida pelo sistema logo após o usuário ter clicado em Adicionar Horário.

Na seção Períodos Adicionados, o usuário poderá:
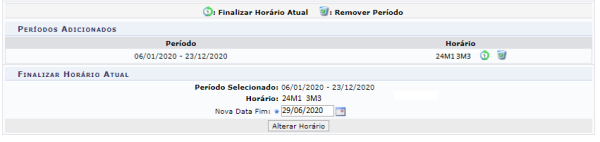
Nela, o usuário deverá informar a Nova Data Fim e depois clicar em Alterar Horário. ma mensagem de confirmação será exibida:

Remover Período: ao clicar no ícone , o sistema exibirá a seguinte janela:
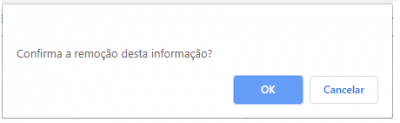
Ao clicar em OK uma mensagem de confirmação será exibida:

Seção: Datas da Turma
Na seção Datas da Turma é importante ao coordenador ficar atento a Porcentagem de Aulas ministradas. Essa porcentagem deve está entre 95% e 120%.

- Preenchidas as informações clique em Próximo Passo ».
Passo 4: Adicionar Reservas em Turma
O sistema exibirá uma tela para adicionar reservas em turma:
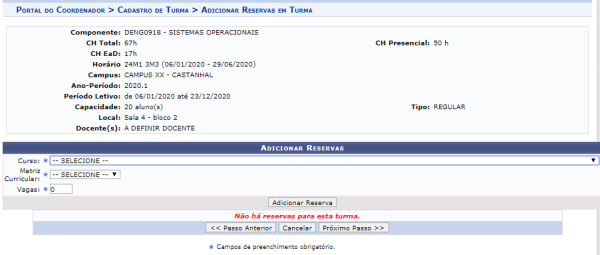
- Para adicionar as reservas será solicitado as seguintes informações:
- Curso (selecione o curso em que pretende reservar a turma);
- Matriz Curricular;
- Vagas (quantidade de vagas reservada para o curso).
- Após preencher os dados, clique em Adicionar Reserva. O sistema exibirá a subseção RESERVAS DESTA TURMA:
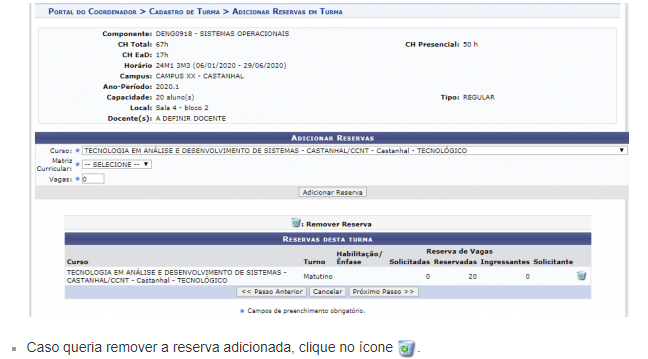
- Verifique se os dados estão corretos e clique em Próximo Passo ».
Passo 5: Resumo da Turma
O sistema exibirá uma tela com os dados básicos e a lista de reservas para a turma criada.
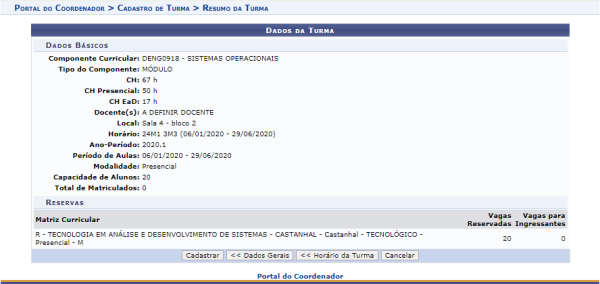
- É importante que o usuário verifique se todos os dados estão corretos. Caso estejam, clique em Cadastar. Uma mensagem de confirmação será exibida:

