Utilizando o site APowerSoft para gravação de tela:
- Passo 01: Acesse o link https://www.apowersoft.com.br/ ou digite o site no seu navegador, em seguida vá até a guia “Online” e click na opção “Gravador de Tela Online”.
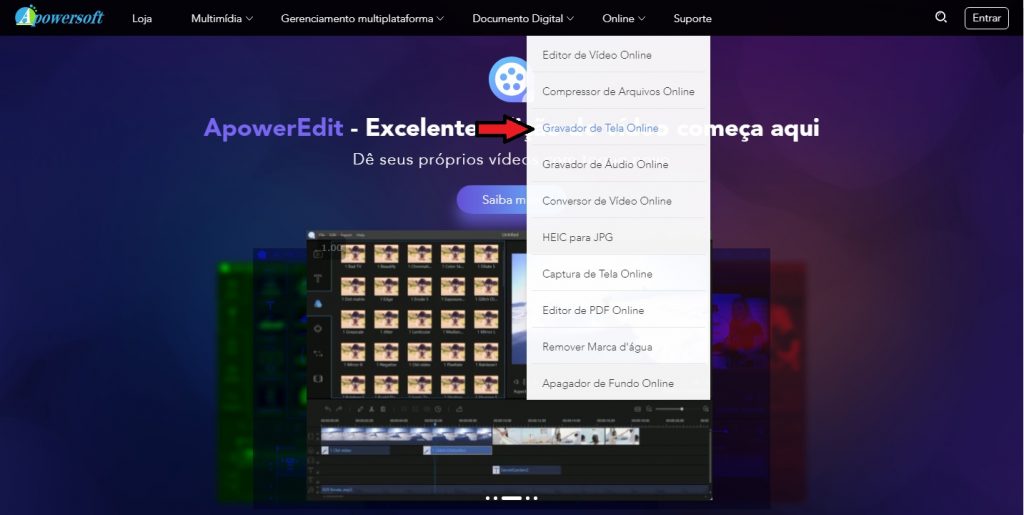
- Passo 02: Clique no botão “Começar a Gravar”.
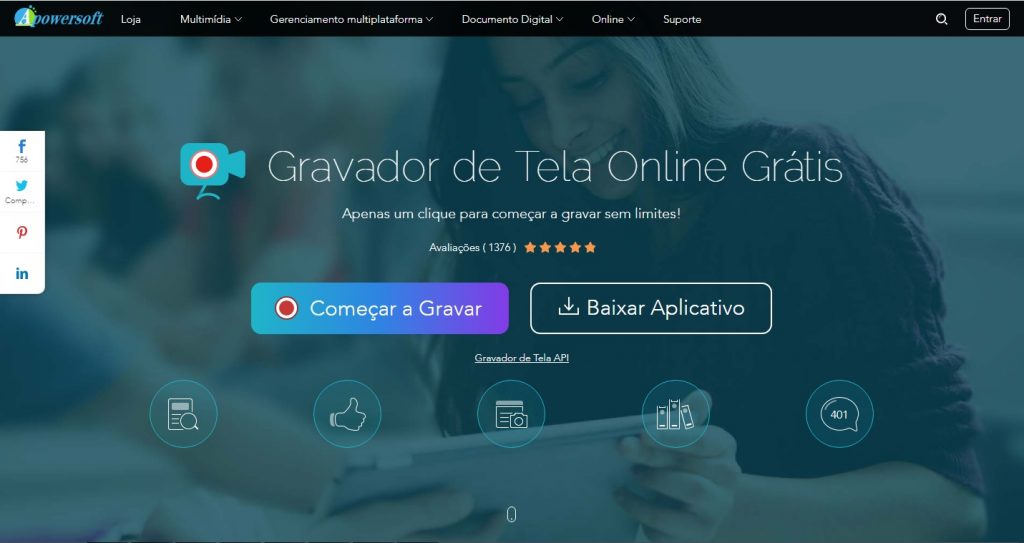
- Passo 03: Clique na opção “Baixar Launcher”.
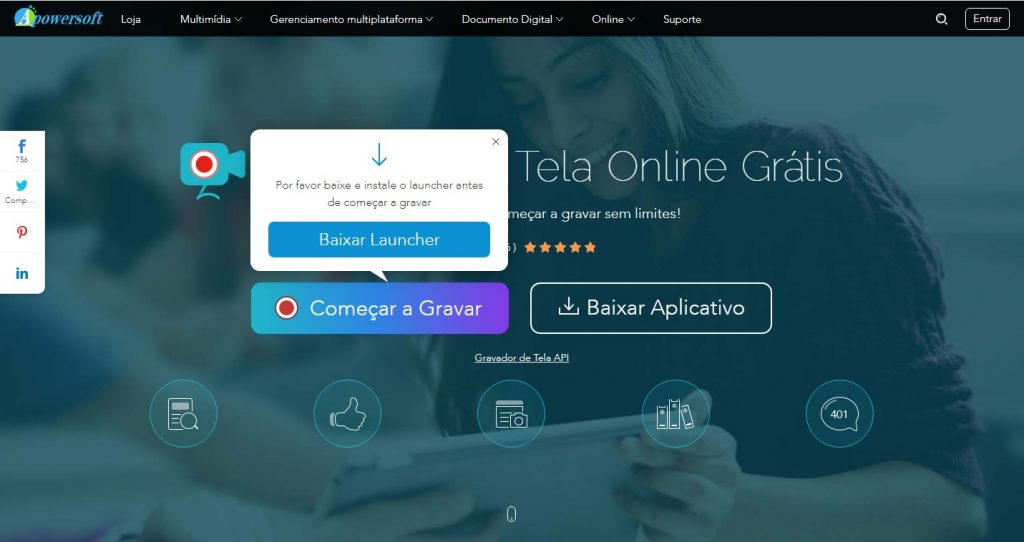
- Passo 04: Clique na opção “Executar” para dar início à instalação da ferramenta.
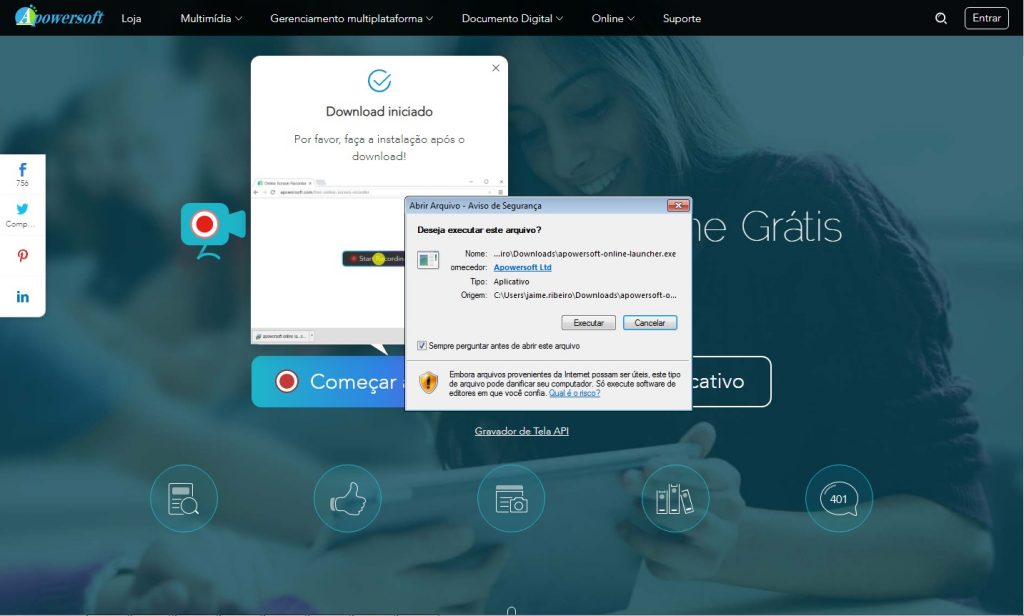
- Aguarde a instalação ser concluída.
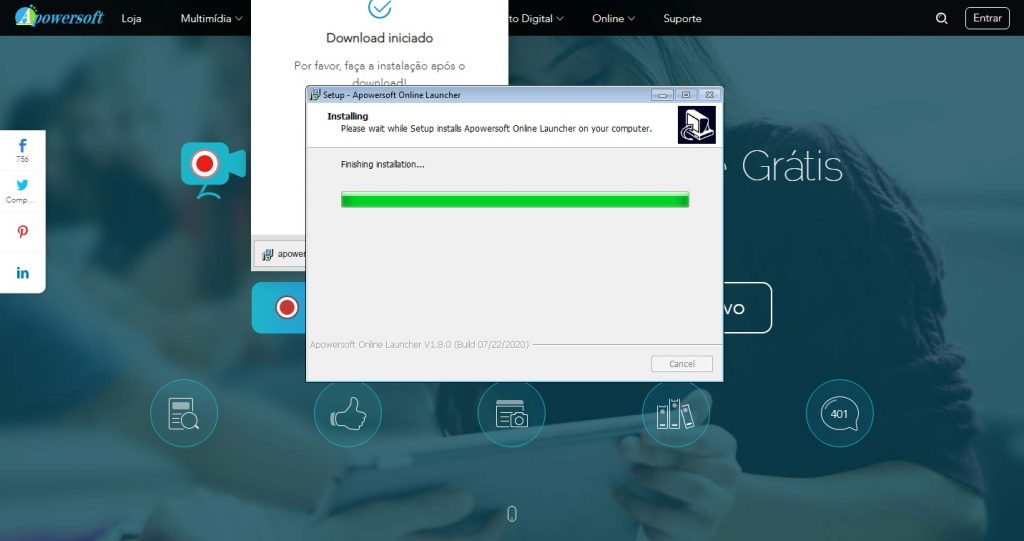
- Passo 05: Ao final da instalação estará disponível a ferramenta de gravação, onde será possível ajustar algumas configurações de acordo com as necessidades.
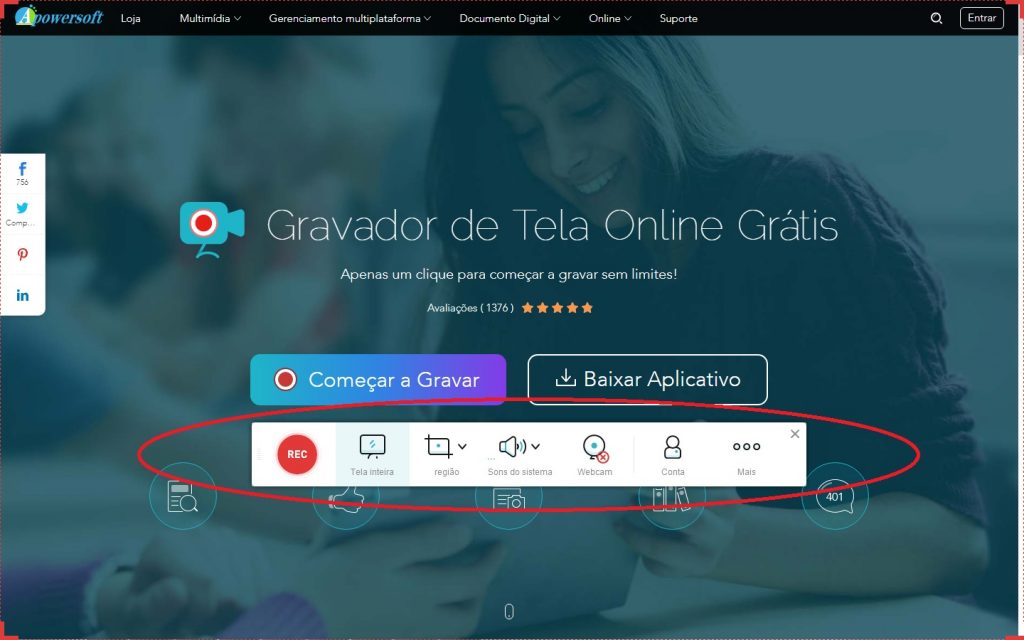
- Passo 06: É possível escolher duas formas de gravar a tela. Uma delas é a opção “Tela Inteira”, onde toda a área da tela será gravada.
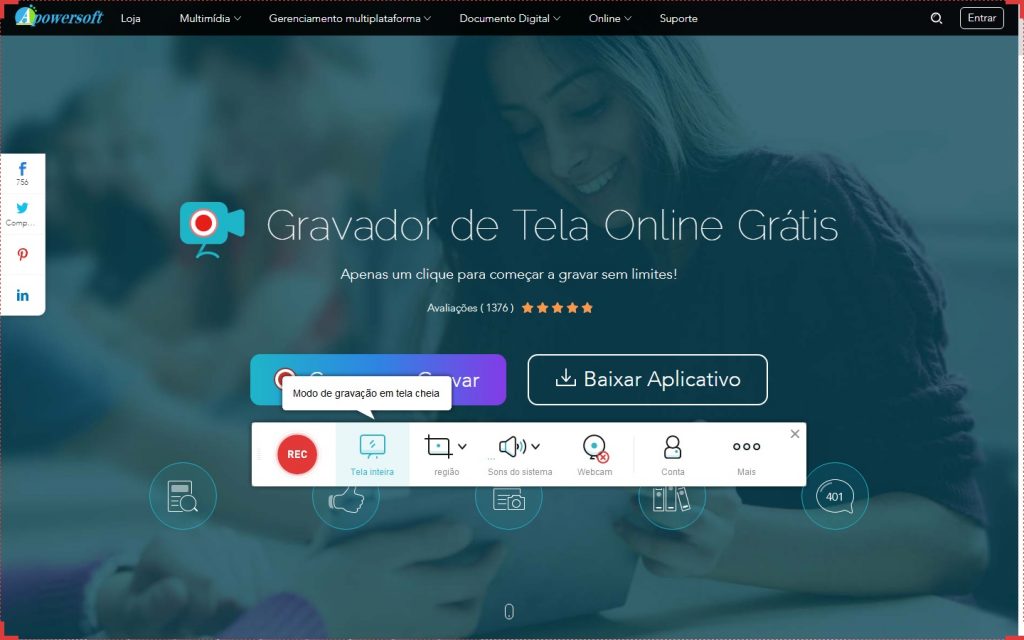
- A outra opção, caso não seja do interesse gravar toda a tela, é a de gravar apenas uma parte da tela. Para isto clique na opção “Região” e será possível delimitar a parte da tela a ser gravada.
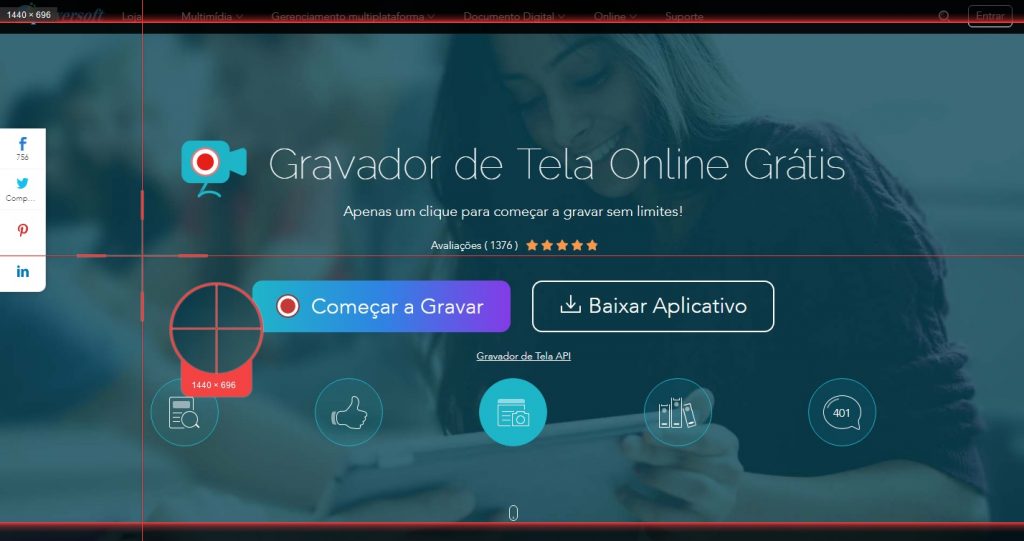
- Passo 07: Defina as opções do áudio a ser gravado. Pode optar por gravar os “Sons do sistema” (é o som por exemplo uma música, um vídeo do youtube), apenas o som do “Microfone” ou ambos, como é possível ver na figura abaixo.
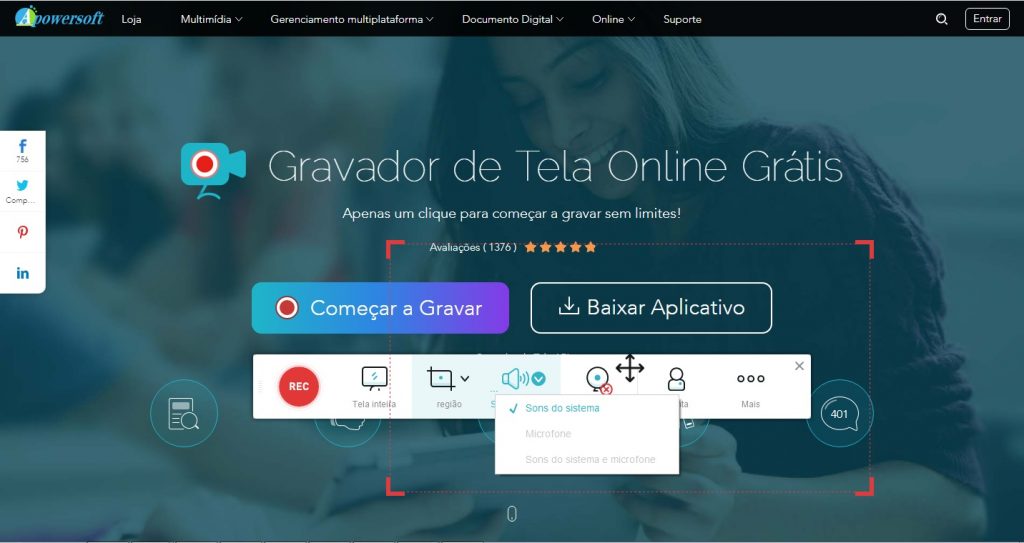
- Passo 08: É possível ainda habilitar ou não a webcam do computador na opção “Webcam”. Caso seja habilitada, a ferramenta disponibilizará um pequeno quadro com a imagem a ser gravada, esse quadro pode ser movido de acordo a necessidade.
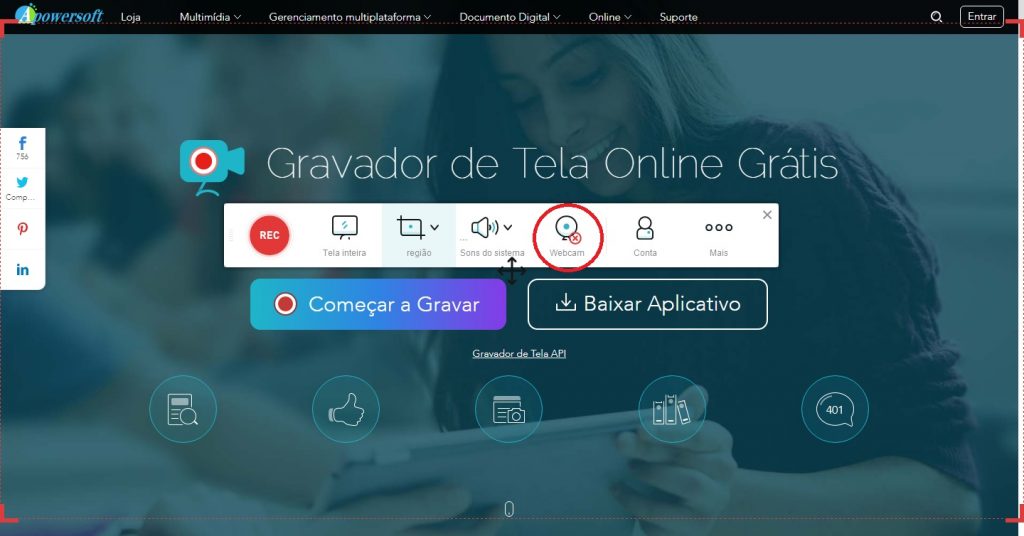
- Passo 09: Há algumas outras possíveis configurações, porém o programa já trás as configurações mais utilizadas habilitadas, como o formato do vídeo em MP4, taxa de dados, etc.
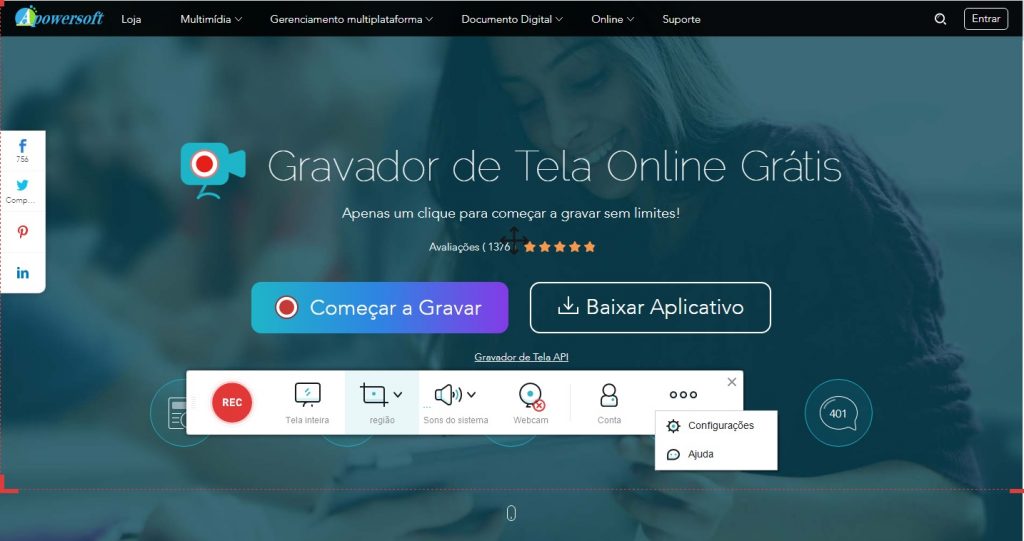
- Mas caso queira habilitar algumas outras opções como “Fazer bipe ao iniciar a gravação” ou mudar o “Estilo do Mouse”, entre outras, basta acessar no menu (…) e clicar na opção “Configurações”, que abrirá uma janela com estas opções conforme a figura a seguir.
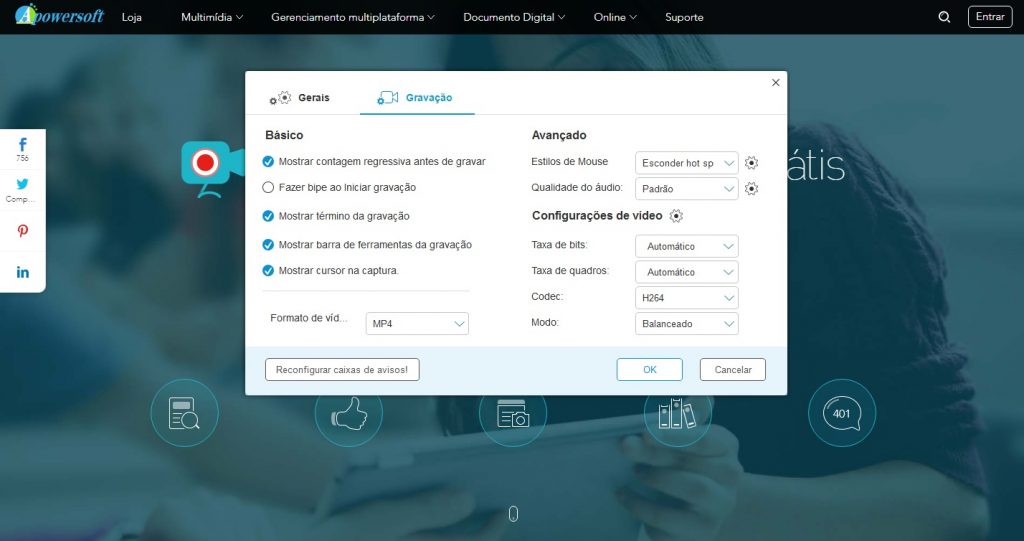
- Passo 10: Realizadas todas as configurações, agora basta clicar no botão “Rec” que a gravação será iniciada. É possível observar na figura abaixo que após iniciar a gravação, a ferramenta disponibilizará uma pequena barra de controle.
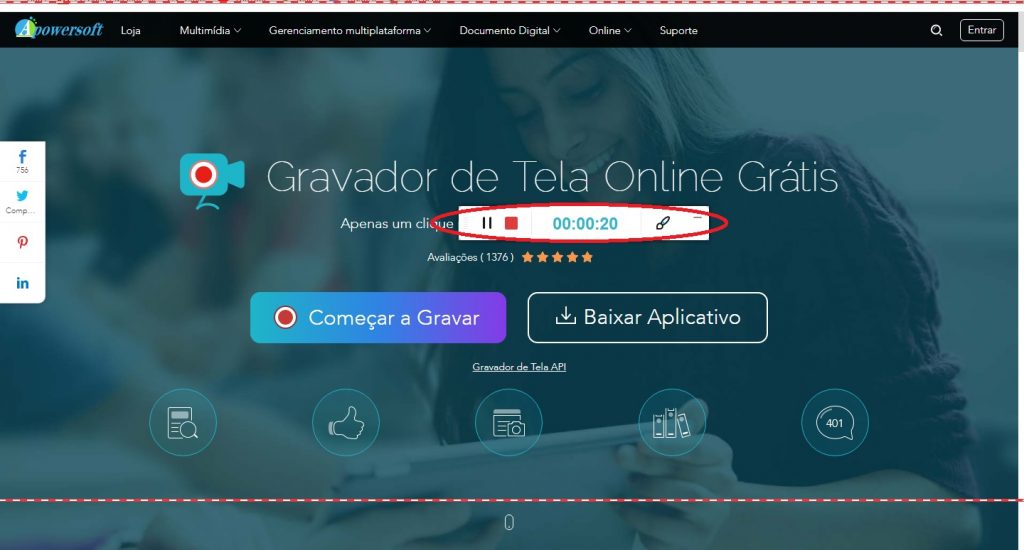
- Ela possui um controle do tempo da gravação, a opção pausar o vídeo e ainda uma ferramenta de edição, caso queira fazer algum tipo de apontamento ou destacar algum ponto importante.
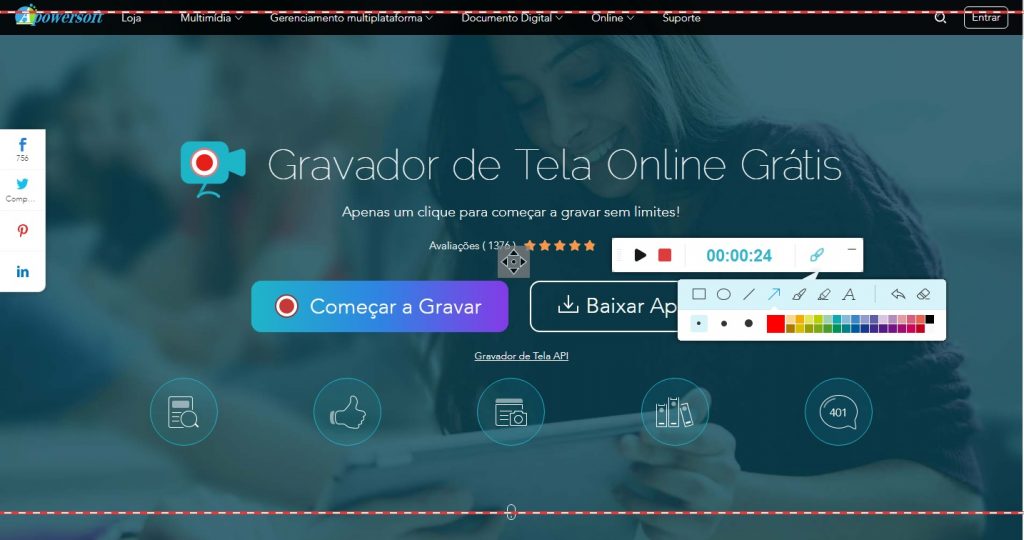
- Passo 11: Por fim, após editar as configurações, as mesmas ficarão gravadas, o que significa que as próximas gravações iniciarão com as configurações que foram definidas pelo usuário. É necessário sempre acessar o site https://www.apowersoft.com.br/gravador-de-tela-gratis para iniciar a ferramenta de gravação.
OBSERVAÇÕES:
- A gravação ficará armazenada no próprio computador, na pasta Documentos » Apowersoft » Apowersoft Online Screen Recorder ou C:\Users\Admin\Documents\Apowersoft\Apowersoft Online Screen Recorder.
- Em testes realizados foi possível fazer gravações com mais de uma hora e meia.
- Obras elaboradas com estas orientações podem não estar sob domínio público, respeitando-se a legislação vigente, em particular o direito autoral com previsão na Constituição e na Lei Federal 9.610/98.
Tutoriais em vídeo relacionados a ferramenta de gravação APowerSoft:
